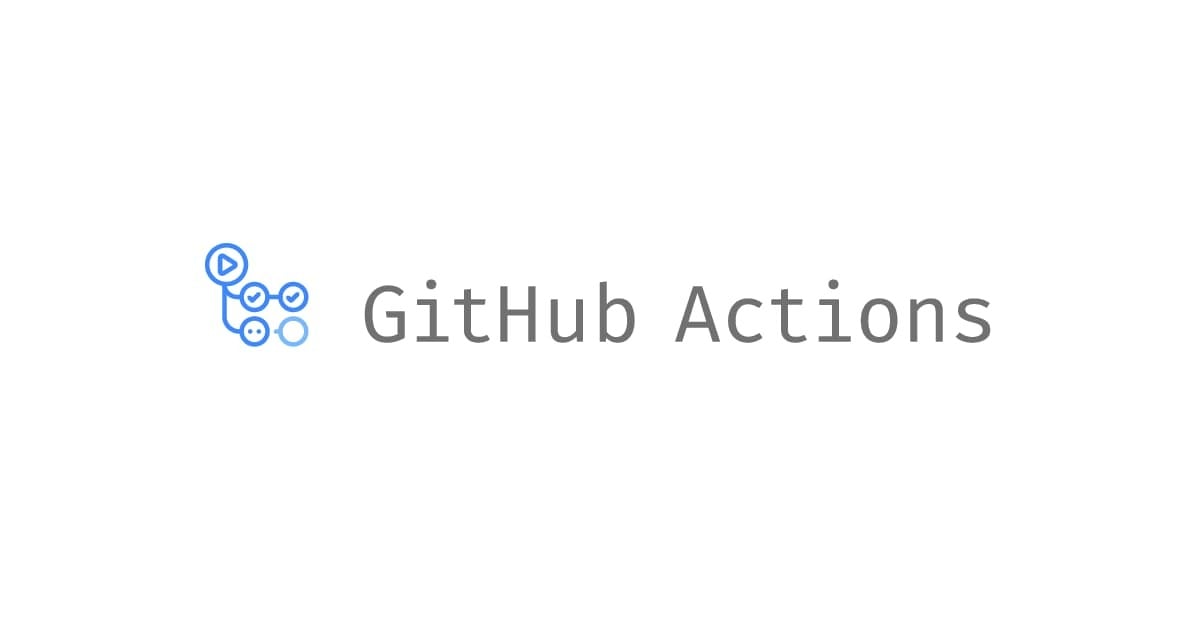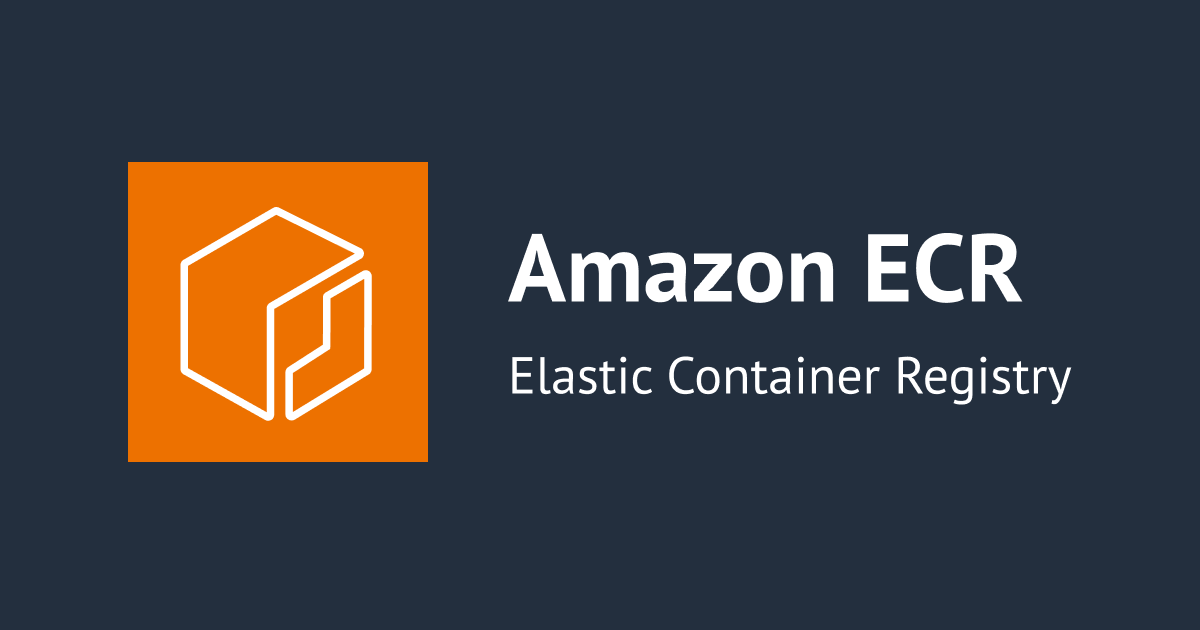Rancher Desktopをインストールしてみた
こんにちは、こんばんは、アライアンス統括部のきだぱんです。
皆さんは、Docker環境に何を使用していますか?
今回はRancher Desktopのインストール方法を順に書いていきたいと思います。
Rancher Desktopについて
Rancher Desktopは、WindowsやmacOS上でDockerを利用することが出来ます。
デスクトップ上で、containerdやDockerを使ってコンテナーイメージのビルド、プッシュ、ダウンロード、実行できます。
- Windows/Mac/Linuxに対応
- 無料で使える(2022/09現在)
- ContainerdまたはDockerを使用可能
Rancher Desktopのインストール
では、インストールしていきましょう。
(※Windows環境でのインストール方法になります)
まずは、こちらの公式サイトを開き、
Download Rancher Desktopから、Download Windowsを選択し、ダウンロードします。

GitHubからもインストールできますので下記をご覧ください。
ダウンロードが完了したら、インストーラーを実行します。
ライセンス契約書が出てくるので、同意します。その後、インストールが開始します。

Windowsで使用する場合、WSL2環境が必要です。
事前にインストール済の方は、そのまま問題なく進みインストールが完了します。
インストールがまだの方は、特に自分で何かをしなくても、そのまま待っていると変更を加えるかのダイアログが出てきますので、はいを選択し進みます。

その後、再起動が実行されますので指示に従って進みます。(※ここで二回再起動が実行されるかと思います)
完了画面が出れば、インストール終了です。

起動
インストール後、Rancher Desktopを実行します。
起動後、以下のような画面が出てきますので選択します。
今回は、dockerd(moby)を選びます。

後ほど、設定からも変更可能です。
下記の画面が出てくれば、完了です。
Dockerコマンドを実行できるか試してみてください!

終わりに
これにて、インストール及び設定が完了です。
Dockerコマンドが実行出来るようになりました!
Windows環境で使用出来るので、色々試して見てください!!
Dockerに関するブログも沢山展開されていますので、是非こちらもご覧ください。
Docker の記事一覧 | DevelopersIO
この記事がどなたかのお役に立てば幸いです。